
Check the arrow next to ③, then right-click ④ and select ⑤.If the problem persists, please continue the next troubleshooting step.Įnable and reinstall the driver in Device Manager.Select tab ⑧, use the slider bar to adjust volume level and check if it ⑨, then click on ⑩ to save.Select tab ⑤, then select ⑥ and click ⑦.Scroll the page to the bottom, and then click ④. Check if the speaker volume set to mute mode.Select the correct speaker device in the section of ③.Type and search in the Windows search bar ①, then click ②.If the problem persists after you have updated BIOS/Windows packages/drivers to the date, please continue to the next chapter for troubleshooting. How to update drivers via customer support in MyASUS (For desktop products, please refer to ASUS Motherboard EZ Flash 3 Introduction.)įor executing Windows update and drivers update, here you can learn more about: How to use EZ Flash to update the BIOS version
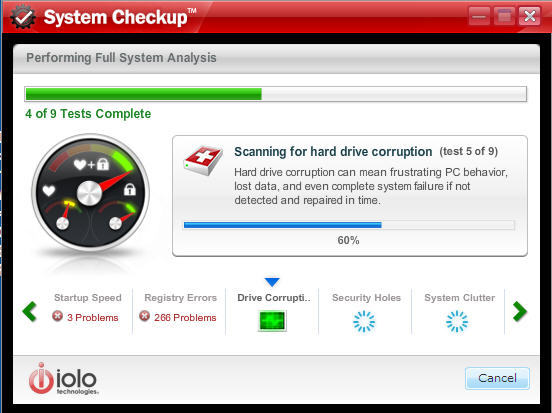
How to update the BIOS version in Windows system Updating software usually helps the system stability and optimization, so we recommend you check and often update to the latest version in your PC. Here you can learn more about: Update and confirm BIOS / Windows packages / drivers with the latest version in your PC If the problem persists, please continue the next troubleshooting step.

(For desktop products, please refer to How to restore BIOS settings.) Try to reset BIOS to default settings, here you can learn more about How to restore BIOS settings. Please go to the corresponding instruction based on the current Windows operating system on your computer: Troubleshooting - How to fix the Sound (Speakers/Microphones) problems


 0 kommentar(er)
0 kommentar(er)
